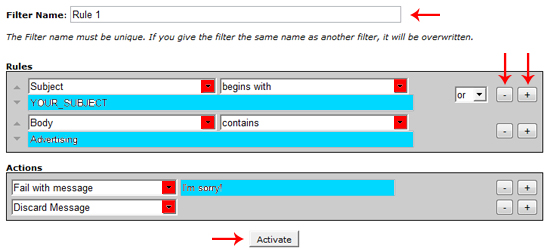1) ابتدا مرورگر را باز نمایید و از طریق یکی از آدرس های زیر و همچنین ایمیل اکانت و رمز عبوری که در اختیار دارید، نسبت به ورود اقدام کنید.
![]()
![]()
![]()
2) سه Webmail به صورت پیش فرض در این صفحه وجود دارد. شما می توانید متناسب با تمایل خود نسبت به انتخاب یکی اقدام نمایید. (تفاوت این سه، در نحوه ساختار منوها و بیشتر رابط گرافیکی می باشد)

3) شما می توانید نسبت به انتخاب یکی از این سه، به منظور ورود اتوماتیک در هر بار اتصال به Webmail اقدام کنید. به این منظور لازم است، گزینه Enable Autoload در زیر آیکن هر Webmail و مدت زمانی که پس از آن به صورت اتوماتیک به Webmail مورد نظر انتقال می یابید، را انتخاب نمایید.
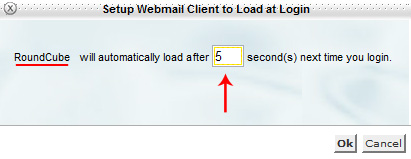
4) قبل از ورود به Webmail دلخواه خود، همانطور که مشاهده می نمایید، 6 گزینه به منظور مدیریت عمومی اکانت ایمیل در پایین صفحه تعبیه گردیده است.

Change Password :
در این بخش می توانید با وارد کردن رمز عبور جدید، نسبت به تغییر رمز عبور Webmail اقدام نمایید.
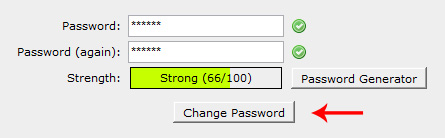
Forwarding Options :
از طریق این گزینه می توانید، ایمیل های ارسالی به این اکانت ایمیل را به اکانت ایمیل دیگر انتقال دهید. در واقع با فعال کردن این گزینه، یک نسخه از ایمیل های دریافتی به ایمیل دوم ارسال می گردد.
به منظور فعال سازی، لازم است پس از انتخاب کلید Add Forwarder، در فیلد Forward to email address، نسبت به وارد کردن ایمیل مقصد اقدام نمایید و مجددا کلید Add Forwarder را برگزینید.
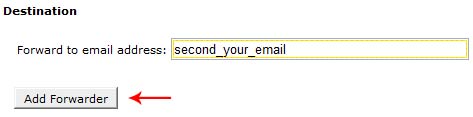
Auto Responders :
در این بخش می توانید با ایجاد یک قالب ایمیل، نسبت به فعال کردن سرویس پاسخ به ایمیل های دریافتی به صورت اتوماتیک اقدام نمایید.
ابتدا لازم است به این نکته توجه فرمایید که چنانچه تمایل به فعال سازی این سرویس داشته باشید بایستی، Forwarding Options برای این اکانت ایمیل غیر فعال باشد.
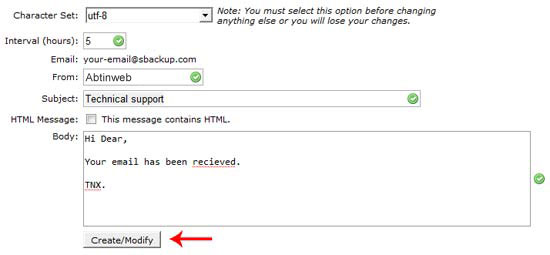
فیلدهای موجود در این قسمت را طبق راهنمای زیر تکمیل بفرمایید:
Character Set : انکدر مورد نظر را انتخاب نمایید. پیشنهاد می شود از utf-8 استفاده نمایید.
Interval (hours) : مدت زمانی که سرور پس از دریافت هر ایمیل از یک ارسال کننده، نسبت به ارائه پاسخ اقدام می کند را بر حسب ساعت ذکر کنید.
From : در این قسمت می توانید نسبت به وارد کردن نام شرکت یا واحد مربوطه که توسط آن پاسخ ارسال می گردد، ذکر کنید.
Subject : عنوان یا موضوع ایمیل پاسخ را وارد نمایید.
HTML Message : چنانچه بخواهید، از کدهای html یا صفحات وب برای پاسخ به ایمیل استفاده نمایید، این گزینه را انتخاب کنید، در غیر اینصورت به حالت پیش فرض خود باقی بمانید.
Body : در این قسمت می توانید نسبت به وارد کردن متن ایمیل اقدام نمایید.
پس از تکمیل گزینه های ذکر شده، نسبت به انتخاب کلید Create/Modify اقدام نمایید.
Configure Mail Client :
به منظور دسترسی به مشخصات ایمیل اکانت که شامل موارد مرتبط با اتصال به سرور می باشد، از این بخش استفاده نمایید.
در این صفحه شما می توانید نسبت به دانلود فایل پیکربندی Microsoft Outlook و همچنین اطلاع از جزییات اتصال، اقدام نمایید.
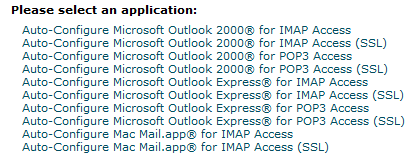
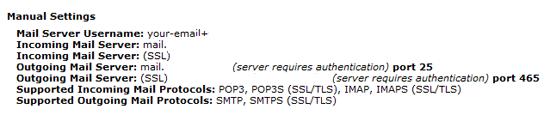
Email Delivery Route :
در این قسمت می توانید با وارد کردن یک ایمیل، نسبت به مشاهده نحوه ارسال ایمیل به آن را مشاهده نمایید.
![]()
Email Filtering :
از طریق این گزینه، می توانید نسبت به اعمال شرایط خاص برای ایمیل های خاص، اقدام نمایید. به عنوان مثال می توانید با وارد کردن مشخصات ایمیل دلخواه از جمله عنوان آن، نسبت به فعال سازی یک Action خاص که از قسمت Actions قابل انتخاب است، اقدام نمایید.