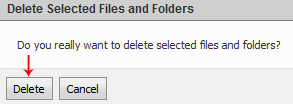1) ابتدا از طریق راهنمای ورود به WebsitePanel، به آن وارد شوید.
2) در بخش Hosting Spaces، آیکن File manager را انتخاب کنید.
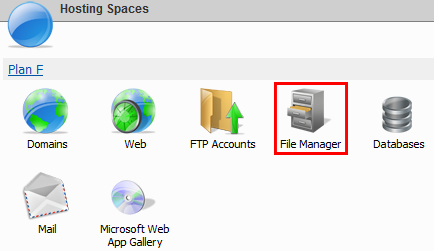
3) نام دامنه مورد نظر را از لیست موجود انتخاب نمایید.
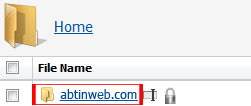
4) وارد فولدر wwwroot شوید.
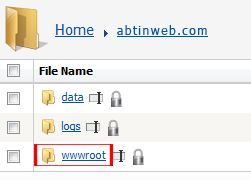
5) در این مرحله می توانید به محلی که فایل یا فولدر در آن قرار دارد مراجعه نمایید سپس، توسط گزینه های موجود نسبت به مدیریت آن ها اقدام نمایید.
بارگذاری فایل یا فولدر
1) در بین موارد موجود در منو بالای صفحه، گزینه Upload را برگزینید.
![]()
2) در بخش Upload File، به ازای هر فایل، دکمه Choose File را برگزینید و در ادامه فایل مورد نظر را از درون کامپیوتر شخصی، انتخاب کنید.
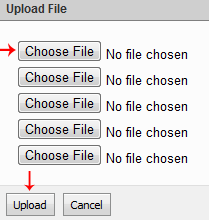
3) دکمه Upload را انتخاب کنید.
نکته قابل توجه:
جهت بارگذاری فایل های با تعداد زیاد، می توانید ابتدا آن ها را از طریق کامپیوتر شخصی خود فشرده (Zip) کنید، سپس فایل فشرده شده را با استفاده از مراحل ذکر شده آپلود نمایید. در نهایت نسبت به بازگشایی آن در File Manager اقدام نمایید.
فشرده سازی فایل یا فولدر
1) چکباکس فایل یا فولدر های مورد نظر را فعال نمایید.
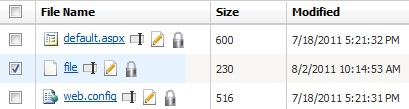
2) گزینه Zip را در بین موارد موجود در منو بالای صفحه انتخاب کنید.
![]()
3) نام مورد نظر جهت ذخیره سازی، وارد و دکمه Zip را برگزینید.
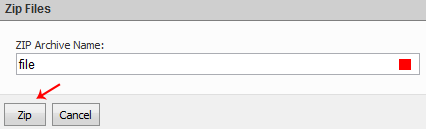
نحوه بازگشایی فایل های فشرده
1) چکباکس فایل یا فایل های مورد نظر را فعال نمایید.
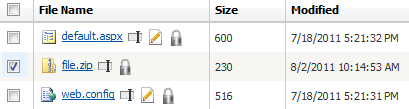
2) گزینه Unzip در بین موارد موجود در منو بالای صفحه را انتخاب کنید.
![]()
نحوه تهیه کپی از فایل یا فولدر
1) چکباکس فایل یا فولدر های مورد نظر را فعال نمایید.
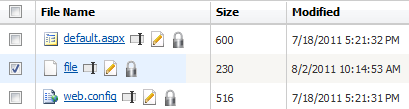
2) گزینه Copy را در بین موارد موجود در منو بالای صفحه انتخاب کنید.
![]()
3) یک بار کلیک چپ را بر روی فیلد Destination Folder، اعمال نمایید.
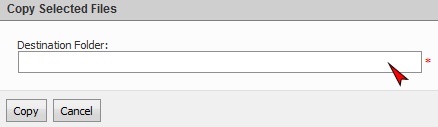
4) مقصد را از طریق لیست موجود انتخاب نمایید. (در تصویر زیر، به طور مثال فولدر با نام Folder در wwwroot انتخاب شده است)
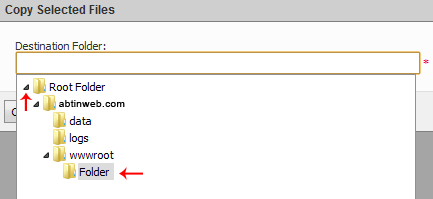
5) حال آدرس کامل مقصد مطابق با تصویر زیر در فیلد Destination Folder نمایش داده خواهد شد.
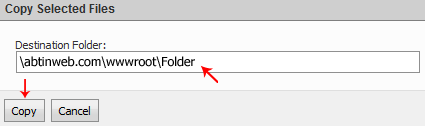
6) دکمه Copy را برگزینید.
نحوه انتقال فایل یا فولدر
1) چکباکس فایل یا فولدر های مورد نظر را فعال نمایید.
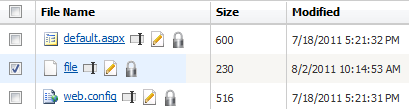
2) گزینه Move را در بین موارد موجود در منو بالای صفحه انتخاب کنید.
![]()
3) یک بار کلیک چپ را بر روی فیلد Destination Folder، اعمال نمایید.
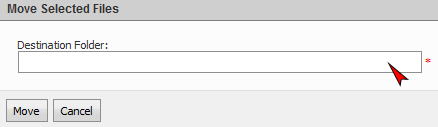
4) مقصد را از طریق لیست موجود انتخاب نمایید. (در تصویر زیر، به طور مثال فولدر با نام Folder در wwwroot انتخاب شده است)
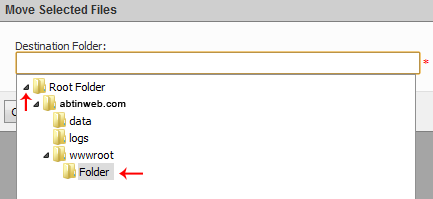
5) حال آدرس کامل مقصد مطابق با تصویر زیر در فیلد Destination Folder نمایش داده خواهد شد.
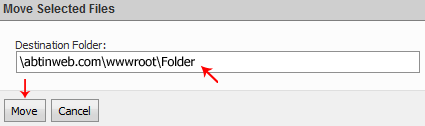
6) دکمه Move را برگزینید.
نحوه ایجاد فایل
1) به محلی که تمایل دارید فایل در آن ایجاد گردد، مراجعه نمایید.
2) گزینه Create File را در بین موارد موجود در منو بالای صفحه انتخاب کنید.
![]()
3) نام فایل را در فیلد File Name، وارد نمایید. (چنانچه تمایل داشته باشید می توانید محتوای متنی فایل را در فیلد File Content قرار دهید.)
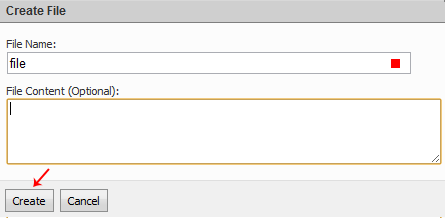
4) دکمه Create را برگزینید.
نحوه ایجاد فولدر
1) به محلی که تمایل دارید فایل در آن ایجاد گردد، مراجعه نمایید.
2) گزینه Create Folder را در بین موارد موجود در منو بالای صفحه انتخاب کنید.
![]()
3) نام فولدر را در فیلد Folder Name، وارد نمایید.
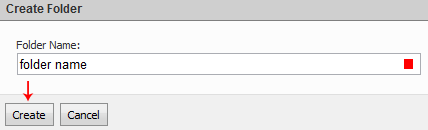
4) دکمه Create را برگزینید.
حذف فایل یا فولدر
1) چکباکس فایل یا فولدر های مورد نظر را فعال نمایید.
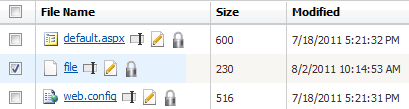
2) گزینه Delete را در بین موارد موجود در منو بالای صفحه انتخاب کنید.
![]()
3) دکمه Delete را در پیام نمایان شده، برگزینید.